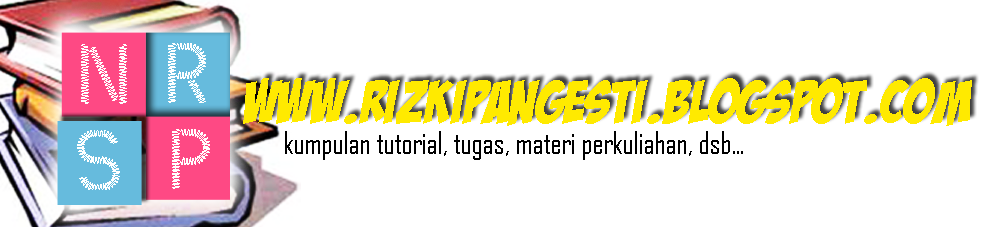Untuk mengurutkan data di Microsoft Excel kita bisa menggunakan sub menu Sort & Filter. Proses mengurutkan data dibagi kedalam 2 jenis:
1. Proses mengurutkan data Alpabetik dari A ke Z, pada proses ini data yang mempunyai nilai terkecil akan menempati urutan pertama. Misal kita akan mengurutkan bilangan 5, 3, 1,2,4. Maka setelah proses pengurutan data, hasilnya adalah 1,2,3,4,5. Atau jika jenis karakter yang diurutkan berupa huruf, misal B,D,E,C,A. Maka setelah proses pengurutan data hasilnya adalah A,B,C,D,E.
2. Proses mengurutkan data Alpabetik dari Z ke A, pada proses ini data yang mempunyai nilai terbesar akan menempati urutan pertama. Misal kita akan mengurutkan data berupa bilangan 5,3,1,2,4. Maka setelah proses pengurutan, hasilnya adalah 5,4,3,2,1.
Perhatikan contoh berikut:
Sesuai tabel diatas, jika kita ingin mencari tahu urutan nilia siswa dari yang terbesar sampai yang terkcil, proses ini biasa dilakukan para wali kelas ketika ingin melakukan perengkingan untuk mengetahui urutan juara kelas berdasarkan akumulasi nilai keseluruhan mata pelajaran.
Langkah berikutnya:
1.
Blok Cell dari mulai Cell B2 (
kolom NO ) sampai dengan Cell E7 (
kolom Nilai, 80 ). Seperti gambar dibawah ini:
2. Klik sub menu ( baca: tab ribbon atau apalah namanya )
Sort & Filter
3. Pilih
Custom Sort.
4. Kemudian pada
Sort by pilih
Nilai ( untuk mengurutkan data berdasarkan kolom Nilai).
5. Pada
Order pilih
Largest to smallest, kemudian klik
Ok.
6. Lihat hasilnya, data sudah terurut dari urutan terbesar ke urutan terkecil.
7. Jika ingin merubah urutan data berdasarkan kategori nilai terkecil ke nilai terbesar, pada
Order pilih
smallest to largest.