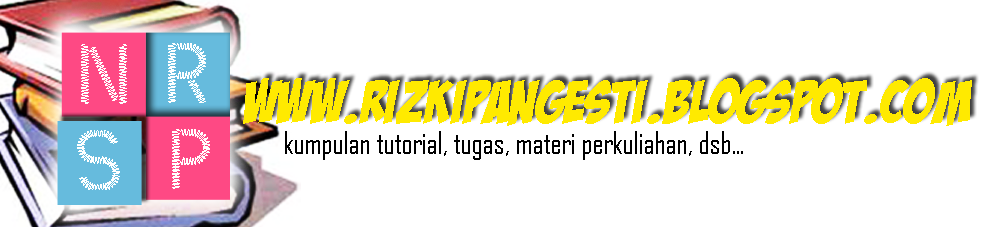Microsoft Excel adalah sebuah program aplikasi lembar kerja spreadsheet yang dibuat dan didistribusikan oleh Microsoft Corporation untuk sistem operasi Microsoft Windows dan Mac OS. Microsoft Excel sebagai salah satu program komputer yang populer digunakan di dalam komputer mikro hingga saat ini. Bahkan, saat ini program ini merupakan program spreadsheet paling banyak digunakan oleh banyak pihak.
Langkah – langkah menggunakan Microsoft excel hampir sama seperti menggunakan Microsoft word, yaitu :
1. Pilih
start
2.
Program
3.
Microsoft Office
4.
Microsoft Excel
5. Pada Windows yang muncul letakkan cursor dimana Anda akan mulai mengetik.
Ukuran kertas merupakan syarat mutlak yang harus dipenuhi ketika membuat dokumen, termasuk saat menggunakan Microsoft Excel. Secara umum ada berbagai macam ukuran kertas, diantaranya :
Ukuran kertas Folio : 8 1/2 x 13 inci ( 21,59 cm x 33,02 cm)
Ukuran kertas Letter : 8 1/2 x 11 inci ( 21,59 cm x 27,94 cm)
Ukuran kertas Legal : 8 1/2 x 14 inci ( 21,59 cm x 35,56 cm)
Ukuran kertas A4 : 21 x 29,7 cm
Ukuran kertas A3 : 29,7 x 42 cm
Ukuran kertas A3+ : 32,9 x 48,3 cm

Ukuran kertas lainnya dari berbagai macam ukuran kertas tersebut, ada 4 macam ukuran kertas yang paling sering digunakan untuk membuat dokumen yakni ukuran kertas Folio atau 8 1/2 x 13 inci, letter, legal dan A4. Untuk memilih, merubah dan mengatur ukuran kertas yang hendak anda gunakan.
Untuk membuat dokumen di Microsoft Excel Anda dapat menggunakan langkah berikut :
1. Klik menu ribbon
Page Layout
2. Pada grup page setup, pilih tombol
Size.
3. Pada daftar yang ditampilkan, pilih ukuran kertas yang akan digunakan, misal ukuran
Legal.
4. Dokumen Anda kini menggunakan kertas yang telah Anda pilih, misalkan berukuran
Legal.
Saat membuat dokumen atau laporan resmi, pengaturan margin sangat berarti sebab kita terikat oleh aturan-aturan penulisan dokumen. Oleh karena itu kita pun harus mengatur margin dokumen Microsoft Excel kita agar sesuai dengan aturan yang berlaku, misalnya keharusan untuk membuat ukuran Margin kiri, atas, kanan dan bawah berturut-turut adalah 4, 4, 3, dan 3 centimeter (cm). Untuk membuat dan mengatur ukuran margin di Microsoft Excel Anda dapat menggunakan langkah berikut.
Pastikan unit standard yang di pakai di Microsoft Excel anda sudah sesuai, yakni menggunakan satuan metric, baik centimeter ataupun milimeter. Bila belum, Anda bisa merubah satuan standard yang dipakai dari menggunakan unit inches menjadi menggunakan unit centimeter. Bila anda tidak melakukannya, maka anda harus mengisi angka untuk margin tersebut dengan nilai hasil konversi margin yang dalam centimeter ke inci.
1. Klik menu ribbon Page Layout
2. Kemudian pada grup page setup klik tombol margin
3. Pada popup menu yang ditampilkan pilih item Custom Margins yang terletak di bagian bawah.
4. Selanjutnya pada dialog Page Setup yang muncul, Pilih tab Margins
5. Lalu isikan kotak left dengan nilai margin kiri yakni 4 cm, kotak top dengan nilai margin atas (4 cm), Margin kanan (3 cm) dan margin bawah (3 cm).
6. Setelah selesai klik tombol OK untuk menyimpan konfigurasi.
7. Dokumen anda kini telah memiliki margin sesuai dengan yang anda isikan.
Cara Menambahkan Workbook
Cara 1:
1. Klik Office Button ( ) yang terletak pada pojok kiri atas dokumen.
2. Pilih New.
3. Pada kotak dialog yang muncul pilih Blank Workbook.
4. Klik Create
Cara 2:
Tekan tombol Ctrl bersamaan dengan tombol N (Ctrl+N) pada keyboard.
Cara Menambahkan Worksheet
Cara 1:
Tekan tab Insert Worksheet yang terletak disebelah kanan Sheet3.
Cara 2:
Tekan tombol Shift+F11 pada keyboard.
Cara 3:
1. Klik kanan pada salah satu tab worksheet
2. Pilih Insert
3. Pada kotak dialog yang muncul pilih Worksheet
4. Klik OK.
Cara Mengganti Nama Worksheet
Cara 1:
1. Klik kanan tab worksheet yang akan diganti namanya
2. Pilih Rename.
3. Ketikkan nama baru.
Cara 2:
1. Klik 2 kali tab worksheet yang akan diganti namanya
2. Ketikkan nama baru
Cara Menghapus Worksheet :
1. Klik kanan tab worksheet yang akan dihapus
2. Pilih Delete
Cara Membuka Workbook
Cara 1:
1. Klik Office Button.
2. Pilih Open.
3. Pada kotak dialog yang muncul pilih tempat penyimpanan workbook.
4. Klik Open
Cara 2:
1. Tekan tombol Ctrl+O pada keyboard.
2. Pada kotak dialog yang muncul pilih tempat penyimpanan workbook.
3. Klik Open
Cara Menyimpan Workbook
Cara 1:
1. Klik Office Button.
2. Pilih Save.
3. Pada kotak dialog yang muncul pilih tempat penyimpanan workbook.
4. Pada kotak isian file name isikan dengan nama yang diinginkan.
5. Klik Save
Cara 2:
1. Tekan tombol Ctrl+S pada keyboard.
2. Pada kotak dialog yang muncul pilih tempat penyimpanan workbook.
3. Pada kotak isian file name isikan dengan nama yang diinginkan.
4. Klik Save
Cara Menutup Workbook Microsoft Excel 2007
Cara 1:
1. Klik Office Button.
2. Pilih Close.
Cara 2:
Klik tombol Close pada pojok kanan atas dokumen.
Cara 3:
Tekan tombol Ctrl+W pada keyboard.
Contoh Pembuatan Lembar Kerja Pada Microsoft Excel :